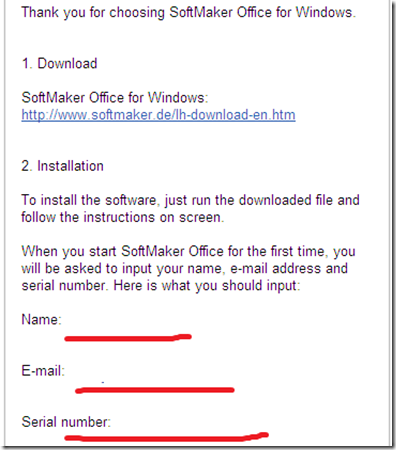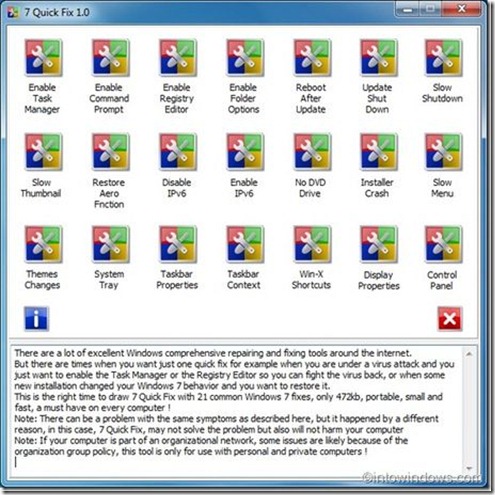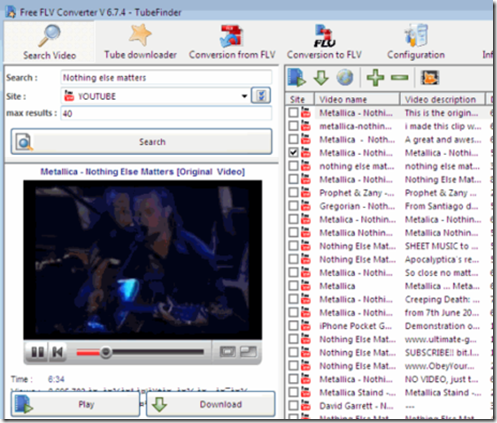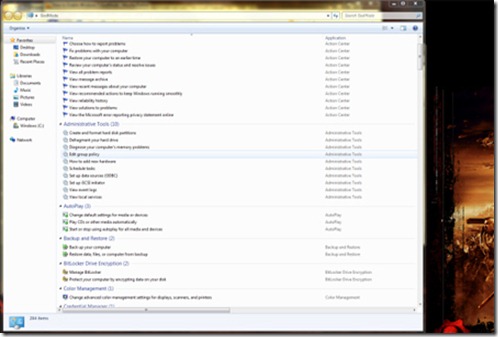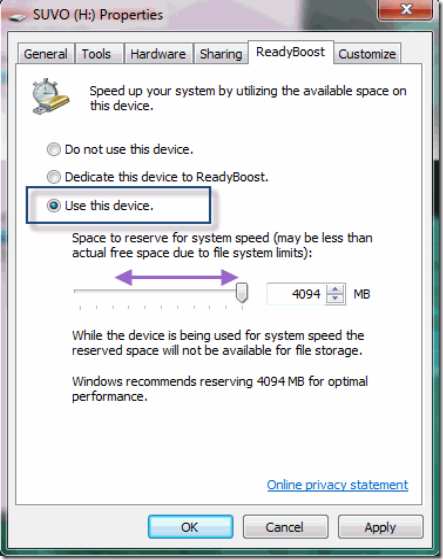Hầu hết các video mà bạn tải về từ Internet có định dạng Flash Video, hoặc tốt hơn là FLV. Điều khó chịu nhất về FLV là chúng đôi khi không tương thích với các ứng dụng media player thông thường trong Windows. Bạn không thể thêm một video FLV trong một bài trình chiếu Power Point hoặc bạn cần phải chuyển đổi chúng thành các định dạng khác trước khi bạn quyết định ghi đĩa DVD để bạn có thể xem video trên đầu chơi DVD dân dụng.
Hầu hết các video mà bạn tải về từ Internet có định dạng Flash Video, hoặc tốt hơn là FLV. Điều khó chịu nhất về FLV là chúng đôi khi không tương thích với các ứng dụng media player thông thường trong Windows. Bạn không thể thêm một video FLV trong một bài trình chiếu Power Point hoặc bạn cần phải chuyển đổi chúng thành các định dạng khác trước khi bạn quyết định ghi đĩa DVD để bạn có thể xem video trên đầu chơi DVD dân dụng.
Free FLV Converter là một tiện ích đơn giản nhưng hữu ích cho Windows giúp bạn dễ dàng chuyển đổi tập tin FLV sang định dạng AVI
Các tính năng của Free FLV Convertor
Ngoài việc chuyển đổi FLV video thành định dạng khác, Free FLV convertor có một số tính năng mở rộng. Bạn có thể tải FLV video từ các trang web chia sẻ video phổ biến như Youtube, Google Video, Dailymotion, Metacafe bằng cách sử dụng tiện ích này. Ứng dụng cũng có thể chuyển đổi FLV video thành các định dạng AVI, iPod và MPEG. Nếu bạn có một iPhone và muốn chuyển đổi các video FLV vào iPhone hoặc các định dạng 3GP, Free FLV convertor có thể làm điều đó trong vài phút. Điều gì nhiều hơn nữa? Bạn thậm chí có thể giải nén âm thanh từ một video FLV và lưu nó thành một tập tin MP3.
Mặt khác, nếu bạn muốn chuyển đổi video từ các định dạng khác sang FLV, chương trình này cũng có thể làm điều đó. Bạn có thể chuyển đổi các định dạng video MPEG, DivX, XviD, DVD và AVI thành định dạng FLV.
Khi bạn chạy chương trình lần đầu tiên, bạn sẽ được nhắc chọn ngôn ngữ
 Bây giờ sẽ có nhiều lựa chọn để chọn lựa. Hãy xem xét từng cái một.
Bây giờ sẽ có nhiều lựa chọn để chọn lựa. Hãy xem xét từng cái một.
Tìm Video
Bạn có thể tìm kiếm video bằng cách sử dụng tính năng tìm kiếm được tích hợp trong ứng dụng. Chỉ cần gõ một số từ và tiện ích sẽ tìm kiếm các trang web chia sẻ video bao gồm: Youtube, Dailymotion, Google Video, Metacafe, YouTube hoặc Yahoo cho video của bạn. Các video phù hợp với điều kiện tìm kiếm của bạn được hiển thị trong cửa sổ bên tay phải của ứng dụng.
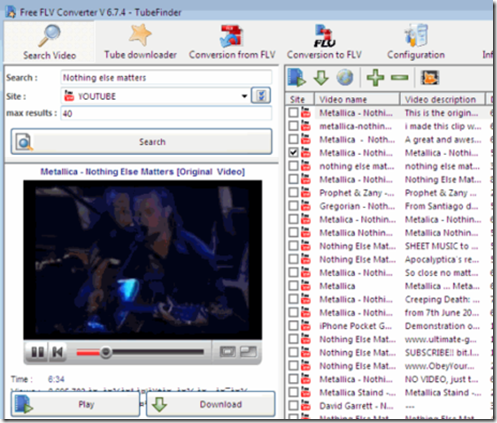 Chọn bất kỳ video từ các kết quả tìm kiếm và bạn có thể chơi nó ngay trong ứng dụng. Không cần phải mở bất kỳ trình duyệt nào cả. Bạn thậm chí có thể tải video này về máy tính của bạn. Việc này giúp bạn không phải tải về và cài đặt một số phần mở rộng của trình duyệt nhằm chơi và tải video. Free FLV Converter hiện làm việc rất tốt, và quan trọng nhất là nó có tốc độ rất nhanh.
Chọn bất kỳ video từ các kết quả tìm kiếm và bạn có thể chơi nó ngay trong ứng dụng. Không cần phải mở bất kỳ trình duyệt nào cả. Bạn thậm chí có thể tải video này về máy tính của bạn. Việc này giúp bạn không phải tải về và cài đặt một số phần mở rộng của trình duyệt nhằm chơi và tải video. Free FLV Converter hiện làm việc rất tốt, và quan trọng nhất là nó có tốc độ rất nhanh.
Chuyển đổi FLV thành AVI
Để chuyển đổi một video FLV sang AVI, bạn chuyển sang tab “Conversion to FLV”. Một cửa sổ sẽ mở ra để yêu cầu bạn duyệt đến FLV mà bạn muốn chuyển đổi. Click vào nút Browse và chọn tập tin FLV
 Tiếp theo, chỉ cần lựa chọn vị trí bạn muốn lưu các tập tin được chuyển đổi và nhấn vào nút "Convert". Ứng dụng sẽ chuyển đổi video sang định dạng AVI.
Tiếp theo, chỉ cần lựa chọn vị trí bạn muốn lưu các tập tin được chuyển đổi và nhấn vào nút "Convert". Ứng dụng sẽ chuyển đổi video sang định dạng AVI.
Chuyển đổi một video AVI sang định dạng FLV
Bạn cũng có thể chuyển đổi một đoạn video AVI thường thành định dạng FLV bằng cách sử dụng ứng dụng này. Mở các chương trình và chọn nút “Conversion to FLV”. Theo cách tương tự, chỉ cần duyệt đến video mà bạn muốn chuyển đổi và lựa chọn vị trí đầu ra.
Kết luận
Free FLV convertor là một công cụ tất cả trong một cho rất nhiều công việc. Nó có thể tìm kiếm video từ các trang web chia sẻ video tốt nhất, cho phép bạn xem trước và tải chúng và bạn cũng có thể tải về một danh sách các video bằng cách nhập một tập tin văn bản đơn giản có chứa tất cả các URL video. Nó cho phép bạn chuyển đổi video từ FLV sang các định dạng khác và cũng từ các định dạng khác thành FLV.
Tải về Free FLV convertor miễn phí tại đây.
Sưu tầm theo (maketecheasier)
Posted by
Nguyễn Bảo
7:29 AM