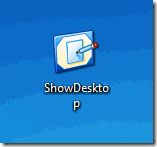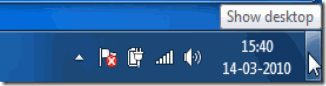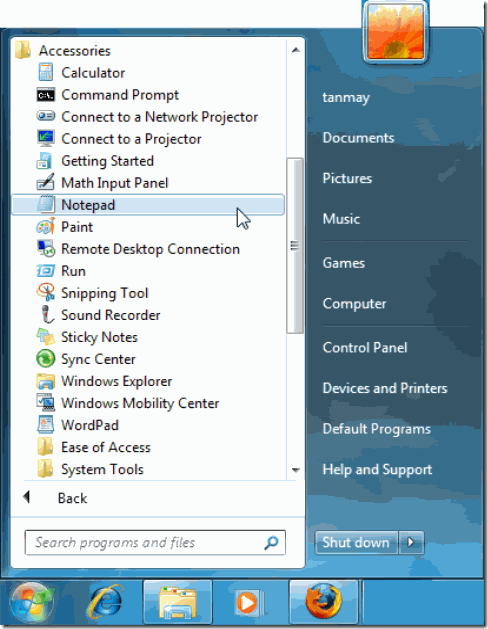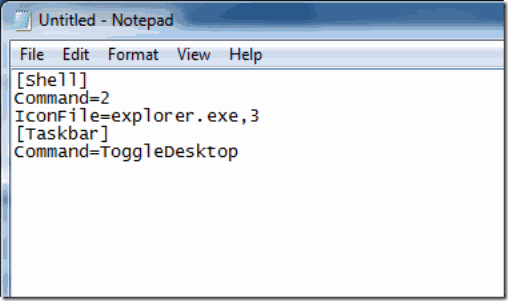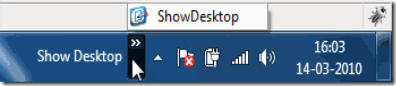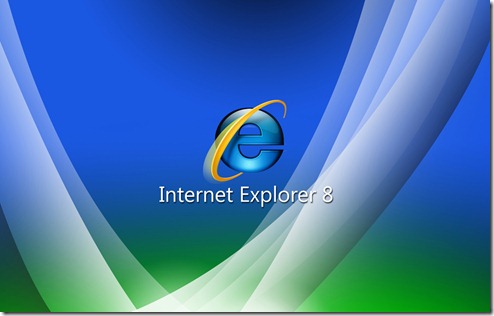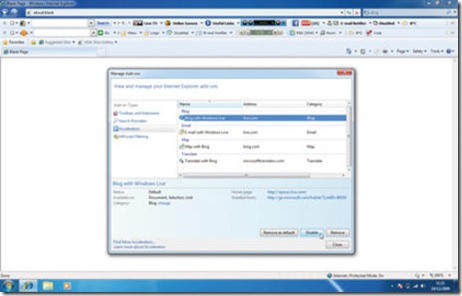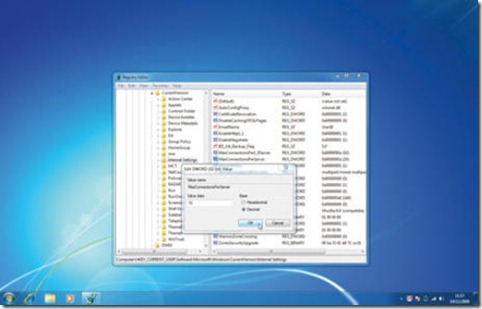Không còn gì để nghi ngờ, IE8 là trình duyệt tốt nhất mà Microsoft đã tạo ra, tuy nhiên, nó vẫn gặp phải một vài vấn đề nhỏ. Người dùng có thể cảm nhận được, theo thời gian, hiệu năng của trình duyệt sẽ giảm đi, trang web có thể mất nhiều thời gian hơn để tải về, thậm chí không thể hiển thị lên được.
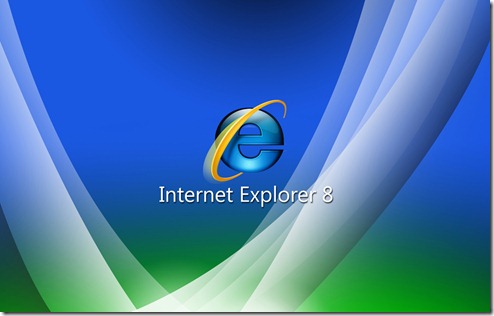 Cũng giống như Windows chậm dần đi theo quá trình sử dụng với những chương trình không cần thiết khởi động kèm với Windows. Internet Explorer cũng vậy, nó bị chậm lại bởi các thanh toolbar không cần thiết, các plug-in không hiệu quả và nhiều lý do khác.
Cũng giống như Windows chậm dần đi theo quá trình sử dụng với những chương trình không cần thiết khởi động kèm với Windows. Internet Explorer cũng vậy, nó bị chậm lại bởi các thanh toolbar không cần thiết, các plug-in không hiệu quả và nhiều lý do khác.
Nhưng bạn cũng không cần quá lo lắng. Chỉ trong vài phút, bạn có thể giúp cho IE8 trở lại với phong độ ban đầu của nó.
1. Gỡ bỏ các extensions không cần thiết
Nhấp Tools > Manage add-on để xem danh sách các add-on đã được cài đặt. Nếu bạn thấy thành phần nào không cần thiết, có thể disable nó đi

Đôi khi, trang web có thể hiển thi không đúng, lúc này bạn chỉ cần enable lại nó là ổn.
2. Thiết lập mục Accelerator
Trong khung bên trái (Add-on Type đã mở ở trên) với những mục không cần thiết, bạn có thể disable (vô hiệu hóa) hoặc remove (gỡ bỏ) nó đi
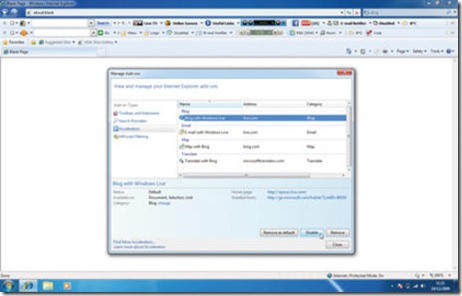
Trong mục "Search Providers" gỡ bỏ thành phần bạn không thích và nhớ tick vào hộp kiểm "Prevent programs from suggesting changes to my default search provider" để giữ lại các thiết lập này.
3. Tăng số lượng kết nối
Điều này giúp bạn tải nhiều tập tin cùng một lúc. Vào Run, gõ Regedit rồi Enter tìm tới nhánh HKEY_CURRENT_USER\Software\Microsoft\Windows\ CurrentVersion\Internet Settings
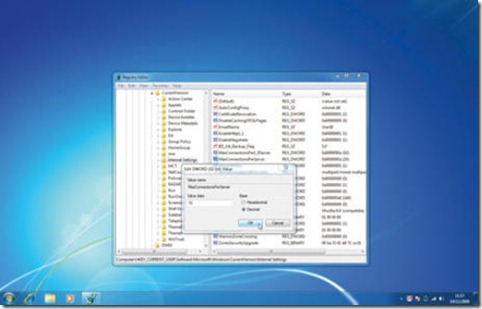
Chọn MaxConnections PerServer và MaxConnectionsPer1_0Server ở khung bên phải, thiết lập hệ đếm Decimal rồi nhập giá trị 10, sau đó khởi động lại máy tính.
4. Tiết kiệm thời gian
Một vài chương trình sẽ cấu hình lại trình duyệt để tự động kiểm tra phiên bản cập nhật, điều này làm giảm tốc độ duyệt web.

Để khắc phục vấn đề này, bạn nhấp Tools > Internet Options > Browsing History Settings và chắc chắn đã tick vào Automatically trong mục "Check for newer versions of stored pages".
5. Cấu hình bộ đệm
Trong mục Browsing History, kiểm tra mục bộ nhớ đệm và chỉnh về mức mặc định là 50 MB.

Nếu máy tính của bạn có nhiều hơn một ổ cứng, chắc chắn rằng thư mục chứa các tập tin tạm được lưu trữ sẽ được truy xuất một cách nhanh nhất. Bạn cũng có thể thay đổi nó, nếu thấy cần thiết.
6. Làm sạch mọi thứ
Đôi khi, có thể do cấu hình không đúng, bộ nhớ đệm có thể bị lỗi và kết quả là các trang web được tải về chậm hơn, hoặc không phải là tất cả...
 Một cách đơn giản để khắc phục điều này là: nhấp Tools > Dele Browsing History, kiểm tra phần Temporary Internet Files, xóa sạch mọi thứ.
Một cách đơn giản để khắc phục điều này là: nhấp Tools > Dele Browsing History, kiểm tra phần Temporary Internet Files, xóa sạch mọi thứ.
7. Bật chế độ chặn Pop-up
Các cửa sổ (Pop-up) không cần thiết cũng có thể gây ảnh hưởng tới băng thông của bạn, làm giảm tốc độ của trình duyệt. Nhấp vào Tools > Internet Options > Privacy rồi kiểm tra và tick vào ô Turn on Pop-up Blocker

Sau đó, bạn cũng có thể nhấp vào Settings để thêm vào các trang web cho phép mở Pop-up.
8. Bước cuối cùng
Nhấp Tools > Internet Options > Connections > LAN Settings. và bỏ tùy chọn Automatically detect settings 
Sau khi hoàn tất 8 bước trên hãy khởi động lại máy, và cảm nhận sự thay đổi từ trình duyệt IE8 của bạn.
tin-congnghe sưu tầm
Posted by
Nguyễn Bảo
9:00 AM